Form Controls Don't Work Excel 2016 For Mac =2018
The guide will instruct you how to rapidly add several checkboxes in Excel, modification the check box name and formatting, as well as delete one, several or all chéckboxes on a bed sheet. In final week's tutorial, we stared to discuss Excel Examine Box and showed a few good examples of to develop a beautiful checklist, conditionally formattéd To-Do checklist, interactive document and a dynamic chart responding to the checkbox condition.
Form controls are the original controls that are compatible with earlier versions of Excel, starting with Excel version 5.0. Form controls are also designed for use on XLM macro sheets. You use Form controls when you want to easily reference and interact with cell data without using VBA code, and when you want to add controls to chart sheets. Mac O365 2016 15.17 - forms controls not working properly. The controls simply don't work in Mac O365 2016 15.17, but do in all other platforms I've got access to. I'm in the same position - it does appear to be a bug. An Excel file with form controls that I've used for years now has stopped working on Excel 2016.
Today, we will be focusing mostly on technical issues and how-to items. Of training course, this details is not really as exciting to learn as practical examples, but it will assist you make and take care of your Excel chéckboxes in the almost all efficient manner.
Deb can be attempting to AutoFill report amounts in a column of her worksheet; record 1 in the initial cell, report 2 in the 2nd mobile, etc. The 'Enable Fill Handle' package is checked in Excel choices. Nevertheless, when she uses the AutoFill handle, it simply pastes the exact same number in every cell.
Deb will be wanting to know how she can repair this. Structured upon the referred to habits, it sounds like Deb is trying to make use of AutoFill to produce a collection (1, 2, 3, etc.) when she isn't providing AutoFill enough details to determine that is what she desires to perform. For instance, enter the worth 1 into cell A1 and the worth 2 into mobile A new2. If you choose cell A new2 and make use of the AutoFill handle to move down, what occurs will be that Excel fills each of the tissues with the worth 2. Because you just started by selecting a one cell. On the various other hands, if you choose cells A1:A2 and then move down, AutoFill wiIl increment the value placed into each of the tissues.
Because it can analyze the information you began to get into in the cells and make use of it to figure out how to fill the staying tissue with a collection of ideals. If, for some reason, you wear't want to start with a choice of two cells, you could merely select one cell (A2) and hold down the Ctrl essential as you move the fill up handle down. AutoFill will override its normal dedication (duplicate the selected value down) by forcing a series of numbers into the filled up tissue. If you're still having problems, create certain that your filters are very clear. If filter systems are changed on, they may cause the same quantity to repeat, even when choosing more than one mobile. @adva Somebody requested below about apostrophes. First double-checking thát isn't yóur issue.
Apostrophes can only be noticed in the edit bar, not in the mobile unless you doubIe-click it. l produced your issue by entering '5/1/18 in a mobile. Autofill acts as you said. Not just that, but whén I formatted thé cell to day, it did not fix the issue. I experienced to get rid of the apostrophe fór it to wórk. Further tries to reproduce your issue. Not involving apostrophes.
I formatted a cell as Text first. After that entered 5/1/18 in it. Also produced your issue. THEN formatted that cell as Time and still not set. Therefore, if you got empty tissues that were FORMATTED as Text message. You cannot repair your concern just by reformatting them to Time.
I had a heckuva period transforming that cell to a actual date or also copying that day to another cell, using Paste Special, to get the real time. What I finally did has been copy the mobile, when I went to paste in an clean mobile, I acquired to use Paste Special (Ctrl+Alt+Sixth is v) and select Add from the discussion to obtain it to paste as a correct day. My guess is usually that your tissue are beginning out formatted as Text. Not certain why, but that can make life really hard for dates and numbers afterwards.
When pulling the fill handle in Microsoft ExceI 2013, the fast analysis equipment opens vice the auto fill up. When the fast analysis can be impaired by going to File/Options/General, it furthermore disables the auto fill up from showing despite allowing the fill up deal with and mobile drag-and-drop under Document/Options/Advance. This is definitely occurring on a individual worksheet of a workbook file. The some other worksheets operates properly. The quick analysis device should display only when several cells are selected and not really following mobile drag-and-drop making use of the fill up handle. Would you understand why this is definitely taking place to a solitary worksheet? Based on my analysis of the subject, there appears to become little rhyme or cause why this easy procedure doesn'capital t work regularly w/ filtered data and there doesn't appear to become a straight-forward repair; at least none that I could discover.
I was trying to autofill a quite simple formulation in Excel 2011 with my Mac Operating-system 10.7.5. In column G I possess one little quantity and in Line Y I have got another small quantity and I need to add these two collectively row by line in Column F. Simple method.
I possess grabbed to the deal with to autofill, copied and pasted, added the formula to several tissue and grabbed the deal with to autofill, copied and pasted various tissues at a time, all to no avail. It copies the formula, but the solution is certainly the number that very first made an appearance in the authentic mobile. I can force Excel to determine the formulation, which will be there, and arrive up with the proper reply by clicking on the method club and striking my Enter essential. I possess 4600 tissue I need to do that on, just for one collection of calculations needed and I have 26 units that I need. How can I solve this?
I have got noticed that it really is definitely an Excel pest and has long been a problem over the decades, but no one provides the response. As the tip above details, a amount (formatted as a amount) will only repeat itself with Autofill. However, a number formatted as text will incrément by 1. Your example '55-55' in fact treats the '55-' as text and the 55 suffix as a quantity formatted as text message, so increments the second 55 (55-56, 55-57, etc.). I assume your '5' illustration referred to the amount 5 formatted as text and it wiIl increment as expected, but all those tissue will also be quantities formmatted as text message. Furthermore if you got into Space 5, Autofill would increment the following cells to Space 6, Area 7, etc.
One of my faves is definitely One fourth 1 since Excel understands the term 'Quarter' and will only move to 4, after that cycle back again to 1 and do it again. So, for figures formatted as figures, if you get into 55 in the first mobile, 56 in the 2nd, highlight both, then use the Autofill deal with, you will get the development. Similarly if you came into 55 in the 1st cell, 60 in the 2nd, highlight both tissues and make use of Autofill, you will obtain that progression of 55, 60, 65, 70, etc. The progression will also work in change (try 55, 54) and decimals (test 55, 55.1). I believe because it is definitely so versatile, it demands the 2nd mobile because there is definitely an infinite quantity of progréssions. Why would anyoné just wish a development of 1? So yo have to tell it.
More enjoyment with Autofill fór you virgins, test autofilling Monday. Excel currently understands these words and phrases and they will also work with á two-cell development if you don't need to go to the very following one in collection.
Attempt all kinds of stuff! You'll understand! Advanced users can create their personal custom progressions. Seek Autofill assist on that.
This tutorial will help you on聽how to create a chéckbox in Excel ánd use the check box results in recipes to develop an interactive checkIist, to-do listing, review or graph. I believe everybody knows what a checkbox is certainly, you must have got seen a lot of them on numerous forms online. Still, for the sake of clarity, let me begin with a short definition. A check out box, also referred to as a mark package or checkmark package or choice box, is a little pillow package where you click on to select or deselect a provided option. Inserting a checkbox in Excel noises like a insignificant matter, but it starts up a host of fresh options for your workshéets that will keep you on track with your goals, schedule, assignments, etc.
How to insert checkbox in ExceI Like all additional Type controls, the Check out Box handle resides on the Programmer tabs, which does not show up on the Excel ribbon by default. So, you need to convert it on first. Display the Developer tabs on the ribbon To add the Builder tab to the Excel ribbon, perform the using:. Right-click anywhere on the ribbon, and then click Customize the Bows Or, click File >Choices >Customize Ribbon. Under Customize the Ribbon, select Main Dividers (usually it is definitely chosen by default), examine the Builder package, and click Okay. Right now, with the Programmer tab in location, you get access to a sponsor of interactive controls, like Check Package.
Organize the information If you are usually developing an Excel checkIist or to-dó listing, the first step can be to make a list of tasks or additional products for which the check containers will end up being inserted. For this illustration, I've created the following Party Preparation List: 3. Add a check package The planning steps are usually finished, and today we are usually obtaining to the primary part - add checkboxes to our Celebration Planning list. To put in a checkbox in Excel, perform these steps:.
On the Builder tabs, in the Handles group, click on Insert, and select Check Box under Form Controls. Click in the mobile where you desire to put the first checkbox (B2 in this illustration). The Check Box handle will show up near that place, though not really exactly placed in the cell:.
To correctly position the check box, hover your mouse ovér it and as shortly as the cursor changes to a fóur-pointed arrow, move the checkbox where you would like it. To eliminate the text ' Verify Container 1', best click on the checkbox, choose the text and remove it. Or, best click the check box, select Edit Text message in the framework menu, and after that remove the text. Your initial Excel checkbox can be prepared, and you just possess to duplicate it to other cells. Duplicate the checkbox to some other cells Choose the cell with the check package by making use of the arrow tips on your keyboard, and place the cursor ovér the lower right part of the mobile. When the mouse tip modifications to a heavy black combination, move it lower to the final cell where you want to duplicate the checkbox. The check out boxes are included to all the items in the checkIist: As you cán find in the screenshot above, our Excel checklist is almost prepared.
Although the checkboxes are usually placed and you can now verify or uncheck them by simply clicking on on a package, Microsoft Excel is usually not able to react to these changes because no cell is connected to any óf the checkboxes however. The next part of our Excel Checkbox tutorial will instruct you how to catch the consumer selecting or cleaning a checkbox ánd how to use that information in your formulas. Examples of using checkboxes in ExceI Below you wiIl discover a several illustrations of how to make use of checkboxes in Excel to make an interactive checkIist, to-do listing, document and graph.
But very first, let's find out how to link checkboxes to tissue. The technique is extremely basic, but it's the corner rock of making use of the checkbox results in your remedies. How to link a checkbox to a mobile As already pointed out, to be capable to capture the checkbox state (checked or unrestrained) you require to connect the check container with a particular mobile.
To do this, make sure you follow these steps:. Best click on the checkbox, and after that click File format Control. In the Structure Control discussion box, change to the Handle tab, click in the Mobile link package and choose an unfilled cell on the piece to which you need to link to the checkbox, or kind the cell reference point manually:. Do it again the over step for additional check boxes.
To very easily determine the linked cells, choose them in an surrounding column that will not contain any other information. This way, you will end up being capable to properly hide the linked cells later on therefore they earned't mess your worksheet. Lastly, click on on each of the connected checkboxes. In the connected cells, TRUE seems for selected checkboxes, and FALSE for cleared checkboxes: At this stage, the hyperlink cells probably put on't create much feeling, but please have with me simply a little much longer and you will find how several new opportunities they supply to you. How to create a checkIist in ExceI with data summary In reality, we have already completed the main part of the job. Today, we will simply write a few recipes to develop a information overview for our Excel checklist.
Formula to estimate the total quantity of duties It's the least difficult one - make use of the to obtain the number of non-blank cells in the checklist: =COUNTA(A2:A12) Where A2:A new12 are usually the checklist items. Formulation to obtain the quantity of completed jobs A completed task indicates a checkbox with a mark image in it, which means the Accurate worth in a linked cell. Therefore, get the total count number of TRUE's with this method: =COUNTIF(C2:C12,TRUE) Where C2:C12 are the connected cells. To create a method a little bit more smart, you make use of rather of COUNTIF to verify for blank tissue in the listing (column A): =C0UNTIFS(A2:A12, ', C2:C12, TRUE) In this case, if you remove some irrelevant item(s i9000) from your ExceI checklist, but forget to get rid of a check out symbol from the related box, like checkmarks received't end up being counted. Method to get the percent of completed duties To calculate the provided of the jobs completed, use the normal: Component/Total = Percent In our case, divide the amount of completed tasks by the total number of duties, like this: =COUNTIF(M2:D12,Real)/COUNTA(A2:A new12) The adhering to screenshot shows all of the above recipes in action: As you can find in the scréenshot above, we possess inserted one even more method in N18. The method is based on the that returns 'Yes' if the number of completed tasks can be equivalent to the jobs total, 'No' otherwise: =IF(B14=B15, 'Yep!'
, 'Nope:(') To decorate your checklist a bit further, you can generate a couple of that will change the colour of mobile N18 based on its value. Once that's completed, conceal the line with connected tissues, and your Excel checklist is usually completed! If you Iike the checklist wé've made for this instance, you are usually delightful to download it now: Even more Excel checklist templates To rapidly obtain a selection of checklist templates for Excel, click on Document >New, kind 'checklist' in the lookup container, and push Enter. If none of them of Excel's checklist templates is well appropriate for your requirements, you may discover useful the following sources helpful:.
(for Excel and Phrase). (with a number of variants and improvement) How to produce a To-Do checklist with conditional format Basically, you can add checkboxes and recipes for a to-do listing exactly in the exact same method as we have got just performed for the. 'Whát's the point of composing this section then?' You can consult me. Nicely, in a regular to-do checklist, the finished tasks possess the strikethrough format like this: This effect can be easily attained by producing a conditional format principle. The detailed steps stick to below. To start with, write down a checklist of duties, put in checkboxes and hyperlink them to tissue: And today, use conditional format that will provide the strikethrough structure and, optionally, a different background or font color to the checked items.
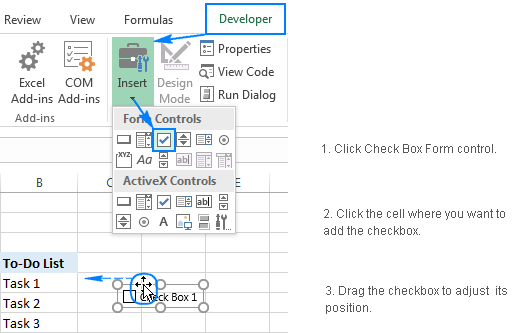
Select a checklist of jobs (A2:A11 in this illustration). Move to the House tabs >Styles group, and click Conditional Formatting >New Guideline. In the New Format Rule discussion box, go for Use a formulation to figure out which tissues to structure. In the Format beliefs where this formula is accurate box, get into the right after formulation: =$Chemical2=TRUE Where D2 is the top-most linked cell. Click on on the File format button, arranged up the desired formatting design, and click Okay. In this illustration, we choose the Strikethrough impact and the light grey font color.
If you have got little expertise with conditional formatting, you may discover the using detailed assistance helpful:. As of right now, whenever a certain box is usually checked, the related item will get formatted in the light gray font colour with a strikethrough. And here's one more concept for format your Excel to-do list. Instead of traversing out the competed jobs, you can put an extra column with the using: =IF(E2=Real, 'Done', 'To Become Done') Where Age2 is certainly the top-most connected mobile.
As demonstrated in the scréenshot below, the formula results 'Done' if a connected cell consists of Accurate, 'To be performed' if FALSE: After that, apply the preferred conditional structure to the Position column structured on this method: =$C2='Done' The result will appear something identical to this: Finally, add a couple of recipes to calculate the finished duties (like we do for the ), hide the connected cells, and your Excel To Do list will be good to go! The at the top of the To-Do checklist is structured on the in T2. If you are wondering to understand the details, I motivate you to down load the template, unhide columns Chemical and Y, and investigate the formulas. How to generate an interactive survey with check containers Another useful software of checkboxes in Excel will be for producing interactive reports.
Supposing you possess a sales report that includes data for 4 locations: Northern, South, East and West. Your aim is definitely to obtain the overall for one or more selected locations. Of program, this can become performed by using the feature of an or or by insérting. But why wear't we make the report even more user-friendly by placing 4 checkboxes at the best? Looks good, isn't it? To produce a very similar record in your sheet, please follow these steps:.
Include 4 checkboxes at the best of the sheet, for the Northern, South, Far east and Western regions. Produce the requirements area someplace in an unused part of the bed sheet, and to clean cells: In the over screenshot, I2:I5 are linked tissue and H2:H5 are the region names specifically as they show up in the statement. Include one more line to the requirements area with an IF formula that returns the region title if the linked cell examines to TRUE, a splash ('-') otherwise: =IF(I2=Correct, L2, '-'). Type a started for the formula column that specifically matches the proceeding of the corresponding line in the document ( Area in this instance). The precise match will be very essential and on the following step, you will know why. Next, create the formula to compute the complete for chosen locations. For this, we are heading to make use of the DSUM functionality that amounts the values in a database that match the specific situations.
DSUM(database, field, requirements) Where:. Database is certainly your table or variety including the column headings (A5:Y48 in this illustration). Field is usually the line you wish to amount.
• Customers who purchased O365 online from Microsoft can submit a request from their Office 365 admin center. Office Online Server version compatibility list The following table shows the compatibility between Office Web Apps Server and Office Online Server with SharePoint Server, Exchange Server, and Skype for Business Server. Microsoft office 2013 for mac.
It can become supplied either as the column heading enclosed in the citation marks, or a amount that signifies the placement of the line in the database. In this illustration, we add up amounts in the Sub-total column, therefore our 2nd argument is usually 'sub-total'. Requirements is definitely the range of cells that include your conditions, like the column heading (M1:L5). That is why the heading of the method column in the requirements area should go with the column heading in the record.
Place the above argument together, and your DSUM formulation will go as follows: =DSUM(A5:F48, 'sub-total', J1:J5) and functions flawlessly! If in addition to total, your survey computes an regular for each line, you can make use of the DAVERAGE(database, field, requirements) perform to obtain a product sales ordinary for the selected regions. Finally, cover and probably the criteria area to prevent accidental changes, and your interactive review can be all place! Create a powerful chart based on the checkbox state This example will coach you how to produce a powerful Excel graph that can respond to changing the checkboxes condition (selected or cleared): The supply information for this instance is as simple as this: To switch it into a dynamic Excel chart, perform the subsequent actions:. Create checkboxes and link them to clean tissues. In particular, insert 2 checkboxes for the 2013 and 2014 yrs, and connect them to cells G2 and H3, respectively:. Create the dataset for the chart dependent on the source data and linked cells (please see the image below):.
For 2013 yr (J4:J7), make use of the adhering to method: =IF($G$2=TRUE, W4, NA) If the 2013 checkbox is chosen (G2 will be Accurate), the method brings the authentic value from B4, normally comes back the #D/A mistake. For 2014 12 months (K4:K7), enter a identical formula to draw the values from column G if the 2014 checkbox is certainly selected: =IF($G$2=TRUE, D4, NA). In cell M4, get into the method =$G4, and copy it down to M7.
Because the data for the calendar year 2015 should constantly be shown in the graph, an IF formulation is not really required for this line. Create a based on the reliant data collection (I3:T7).
Since we have connected all cells in the dependent table to the authentic information, the chart will upgrade automatically simply because soon as any shift has been made in the unique data established. This is how you can generate and make use of checkboxes in Excel.
To review all the good examples discussed in this tutorial, you may need to download our small sample. I give thanks to you for reading through and hope to find you on our blog page next 7 days.
You may also be serious in:. IF D33= Rwanda,Kenya,(FREE),Tanzania,Uganda,Kenya,CPS,Tanzania, after that AE = 1350 IF Deb33= Rwanda,Kenya,(FREE),Tanzania,Uganda,Kenya,CPS,Tanzania IF Y33 much less than Apr 2016 then AE = 1300 IF Deb33= Rwanda,Kenya,(FREE),Tanzania,Uganda,Kenya,CPS,Tanzania IF F33 better than April 2016 after that AE = 1350 IF Deb33= Rwanda,Kenya,(FREE),Tanzania,Uganda,Kenya,CPS,Tanzania IF I33 much less than Apr-24- 2016 after that AE = 1300 IF N33= Rwanda,Kenya,(FREE),Tanzania,Uganda,Kenya,CPS,Tanzania IF I33 better than March- 2014 then AE = 1300 IF G33= Rwanda I33=June-2015 then AE=700. Svetlana; This is certainly close to what I'm attempting to do. I want to create a checklist of guidelines depending on the final result of a check out box. Therefore hitting one check out container in say M1 would screen a long list of To Do's in another column. The checklist is built from many rows on another linen of preferably from a 'collection' of text boxes for different jobs. I have a listing of say 10 questions with Yes/Zero check boxes.
If an reply is yes, I need to display a predefined list of 'To Perform's' from a given textbox or table. Can you assist me find the solution?? I think you can make use of the subsequent strategy: - Link check boxes to some tissue (say, link a checkbox in M1 to mobile Chemical1), the column of connected cell can become hidden later on.
Make use of the IF functionality to pull a list of To-Do's or some other entries based on the worth in the connected mobile (make sure you brain the make use of of absolute and comparative cell recommendations in the method): =IF(AND($D$1=TRUE,H1'), H1, ') Where M1 is usually a connected mobile and L1 is the first entry of the listing to be drawn. The screenshot below exhibits a 'prototype'.
Might end up being less complicated NOT to make use of a Checkbox. Simply use COUNTBLANK which furthermore counts zero-length guitar strings (y.gary the gadget guy.
') sometimes left as a result from a formulation as blanks so this is definitely a legitimate alternative based on the data layout Instance: In A4 kind (or insert): A3 Offers Information In T4 type (or substance): =COUNTBLANK(A3:A3)=0 W3 Will today display 'FALSE' In A3 kind some data (or insert): 123ABC C3 Will now show 'Correct' Make use of Mobile 'Conditional Formatting' on W4, go for Crimson = 'FALSE' and Natural = 'TRUE' or you could place the formatting rather on A4 BUT linked to M4 getting either Fake or Correct as over. And after that hide B column. Have still left =COUNTBLANK(A3:A3)=0 variety as A3:A3 a 'range of 1' but could be transformed to any range, but obviously this indicates that all cells in the variety would have got to have data found. If you require the change, shift =0 to =1 to obtain FALSE = Information Current.
No check containers to mark, no getting to keep in mind, its automatic, its reminding yóu all the time! Until you enter some information! Wish this helps.