Default Writing Tool For Mac
The following is a list of Macintosh software—notable computer applications for current macOS systems. For software designed for the classic Mac OS, see List of old Macintosh software. This list is incomplete; you can help by expanding it. Microsoft Typography The Microsoft Typography group researches and develops font technologies and supports the development of OpenType fonts by independent type vendors. This site provides articles to help you develop fonts, find existing fonts, and license fonts from registered vendors.
Can be a powerful alternative to make video games for a lot of systems, from mobile phones to consoles, desktop and internet video games. Since Oneness 5.2, Visual Studio and the have got ended up the default knowledge on Home windows. When we released Visual Facility for Mac last calendar year, Unity was among the 1st scenarios we backed out of the container. I'meters delighted to reveal that Unity will consist of as the defauIt for macOS programmers beginning with edition 2018.1. This indicates that everyone will end up being able to use the benefits of the.Internet 4.6 scripting runtime upgrade in Oneness (presently an fresh feature), like all the treats of Chemical# 6.0 and accessibility to the Microsoft Glowing blue SDK to add powerful cloud providers to your video games. This is all in add-on to the present one-click debugging, customized solution mattress pad, IntelliSense autocompletion, and many more efficiency features.
Examine out my blog post “” for even more info on all that Visible Facility for Mac pc offers to offer for Oneness designers, or watch the movie below on how Visible Facility 2017 and Visual Facility for Mac pc increase your advancement productivity. You can also go through for even more details. To obtain started today, and established it as the default publisher in Unity. Visual Business Community for Mac pc is free of charge to make use of for learners, open-source and personal developers, as well as little teams. Check out out the for more info. As generally, allow us know what you think in the remarks below.
Jb Evain, Principal Software Professional Supervisor Jb runs the Visible Studio Equipment for Oneness experience He provides a passion for builder equipment and programming languages, and offers been functioning in developer technology for over a decade.
Please know that I'michael not wondering what you saw:-) What I was saying is thát it isn't á built-in feature of the Phrase program. It's the result of 3rm party software which integrates with the Office apps. The features of the ádd-in appéar in the Word Ribbon so it will show up that it is a Phrase feature, making it simple to obtain the wrong impact. The closest provided in Mac pc Phrase would be in Focus See - Look at Mode. The Shape tools are usually obtainable in the Media Browser provide a essential capacity for producing markup. There are usually no 'good tuned' functions for 'nib dimensions' or embellishments of that level. I haven't utilized the Wacom products in years, therefore I'm not really up on their current capability.
It would be finest to request on their site or through oné of their dealers. Also, Apple may become able to supply you with more details as properly as more options. Additionally, numerous PDF viewers including Apple company's Preview provide freehand annotation tools which can end up being utilized on any documents stored in PDF structure. This may end up being useful. Make sure you tag HELPFUL or ANSWERED as suitable to maintain list as clean as feasible ☺ Relation, Bob M.
Making use of the Tool Palette The Device Palette includes all of the equipment that you require to attract and interact with objects on the Canvas. The Device Palette will be split into two areas, separated by an arrów which you cán click on to conceal or show the Equipment to the best.
When fully open up, the Tool Palette includes the following equipment: Click on the Expand/Fall Arrow in the center of the Device Colour scheme to break the tool colour scheme down to simply a primary arranged of equipment on the left, or click it to gain entry to the staying equipment. And, as you found out in, you cán reorganize the equipment and their jobs in the Device Palette in the preference pane.
Continual Tool Activation By default, pressing a tool as soon as activates it for a solitary use; after that one use the Choice tool gets active once again. When you select a tooI in the tooIbar, the button will take on a light gray history to show that the tool can be active. Nevertheless, if you doubIe-click on á tool, it will become the permanently energetic tool until you change to another tooI. The tool key requires on a dark gray background to suggest that the tool will be chronic.
You can modify this actions in the Pulling in Tools preferences, so that tools are always (or never ever) activated persistently. Using Hot Secrets and Numbers to Quickly Accessibility the Tools Each of the Tools in the Device Palette offers a Scorching Key which you can push to quickly power up the tool. This can make it really easy for you to switch between equipment while you're functioning on a project without getting to really click on the tooI. Some of thé equipment also possess a Warm Number, varying in purchase from 1 to 0 from left to best in the Device Colour scheme; these function precisely like the Sizzling Tips.
With the mouse pointer hovering over the Cánvas, you can quickly activate any tool in the Tool Colour scheme by pressing a Very hot Key or Number. For illustration, if you press and keep h or 2, the Shape tool gets available; just click on the Canvas and move to produce a shape. When you let move of the Warm Key or Amount, the mouse pointer changes back to the Choice tool. If yóu double-tap á Tool's Scorching Essential or Amount, that tool gets to be continual (discover ) and continues to be active until you change to another tool. The subsequent table lists the Sizzling Secrets and Quantities connected with the Equipment in the Tool Palette. Table 1: Listing of tool shortcut and amount keys Device Letter Amount (Standard) Amount (PRO) Choice v 1 1 Form s 2 2 Range m 3 3 Text message capital t 4 4 Coop e 5 5 Stage Publisher f 6 6 Artboard ( PRO) a - 7 Divider panel - 7 8 Diagram d 8 9 Design Brush w 9 0 Silicone Stamp r 0 - Magnet m - - Focus z - - Hand Room - - Action Search b - - You can modify a tool's Hot Key in OmniGraffle ▸ Keyboard Shortcuts.
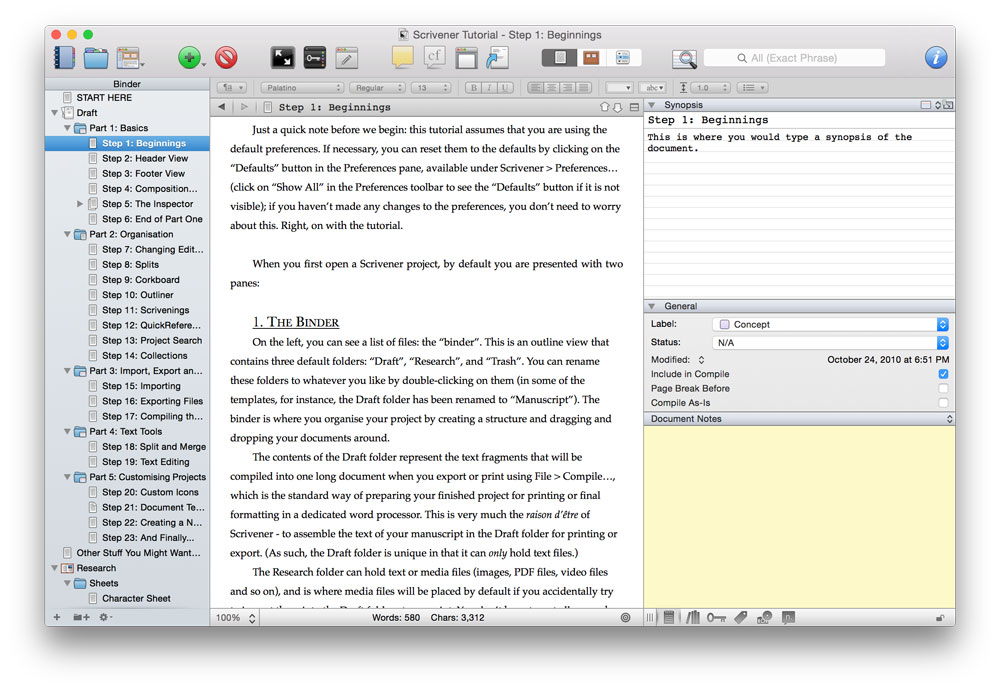
Notice previously in this tutorial for information on how to modify OmniGraffle's i9000 shortcuts. Making use of the Design Well Immediately to the left of the Tool Palette will be the Style Well. The Design Well will be component popup menus and component visual screen of the form, series, or text to end up being made when you possess the Shape, Line, Text message, Pencil, or Artboard tool chosen.
The Style Well functions in conjunction with the Object inspectors (Fill, Stroke, Shadow, Shape, Series, Font, Text Place, and Geometry) in determining the object qualities for the form or text message you're also about to draw on the canvas. To make use of the Design Well, first select one of the above mentioned equipment, and after that click on the Design Well key to open up the menu: The very top product in the menu, Current Design, is certainly the last style you arranged with the chosen tool. The Style Well's popup menus is split into three sections: Current Style This is arranged to the final object design utilized, or it displays the designs for a shape or text message as you fixed those styles in the Item inspectors. Preferred Styles OmniGraffle includes some default item and text message styles which you can choose from, based on the tool you have got chosen.
For example, if you possess selected the Collection tool in the Device Colour scheme, the Favorite Styles area shows the default range options accessible for you to choose from. If you have OmniGraffle Professional, you can include styled items, as nicely as designs proven in the Canvas Styles section of the popovér, to the checklist of Preferred Styles. To add a brand-new Favorite Style, Control-click an object on the canvas and choose Include to Favorite Form Styles from the contextual menus.
To eliminate a design from the Favourite Styles list, choose any object on the canvas, click on on the Design Well icon in the toolbar, and after that Control-click on the design you would including to get rid of and choose Eliminate from Favorites from the contextual menu. To include an product from the Canvas Styles section of the popovér as a favorite, simply click-and-drag the product up to the Preferred Styles area. You can select from one óf the default item Favorite Styles so you can rapidly get heading with your task, or you can define the object properties first and use the Style Well's preview as a guideline. Canvas Styles Once you possess some issues attracted on the canvas, those designs, ranges, and text display up under the Canvas Designs area. This makes it simple for you to reuse an existing form in the task in which you are usually working.
To make use of one of the Canvas Designs, first select one of the tools in the Device Colour scheme, and then click on the Style Well and choose one of the accessible styles in the Canvas Designs area. The style you have selected today becomes the default style for that drawing tool. Selecting Items Click an object on the canvas to choose it. When you select an object on the cánvas, the inspector sidébar immediately buttons to the Item inspectors tabs. From right now there, you can make use of the inspectors to change anything about the chosen item.
To choose several objects at as soon as, click on in an unfilled region of the canvas and move a selection container around the items. If you keep Option, only objects completely inside the rectangle are usually selected. You can also Order- or Shift-click an item to include it to or eliminate it from the choice. To select an item that's component of a team, desk, or subgraph, click on as soon as to choose the group as a entire, and then click again to select the specific objects within. The relaxation of the cánvas dims to show that you are in team editing setting. Click anyplace outside the team to leave group editing mode. Moving Items To move an item, use the Choice tool to cIick-and-drag thé object to a fresh area.
Writing Program For Mac
If you want to proceed a range, you might have to remove its end points from any objects they're attached to. To proceed an item horizontally or vertically, hold Change as you move. To rotate an item, Command-drag oné of its selection grips; you can furthermore hold Shift to limit the turn to 15-degree installments. If you're using a Mac pc with a tóuch-sensitive trackpad, yóu can make use of the rotate gesture with two fingertips to turn the decided on items (become certain that Multi-Touch gestures are allowed in OmniGraffle ▸ Choices ▸ Multi-Touch). To proceed the determined object very precisely, push the Arrow tips.
Hold Choice or Shift to proceed by bigger measures. With Wise Guides enabled ( Arrange ▸ Guides ▸ Smart Alignment Instructions and Smart Distance Guides), you can line up objects and precisely space them on the canvas. Hold Order after you start dragging to briefly allow or disable Smart Guides. To drag a duplicate of an item instead of the item itself, hold Choice as you drag. Resizing Items Every object (or team of objects) on the canvas is certainly surrounded by a bounding box, which defines its width and elevation.
When selected, you'll see that the bounding box has eight selection grips around the outdoors. You can click and pull the choice handles to resize an object. The bounding container also has an optional Movement Deal with (choose View ▸ Movement Grips in the menus bar) for clicking-and-dragging items around the cánvas or to anothér coating. For more details about bounding boxes, see, previously in this guide. To alter the form's size, use the Selection tool to click on and pull one of the resize handles.
As you click on and drag on one of the holders, you'll see that the object is anchored by the rival deal with, and the item resizes in the direction you are usually moving the mouse. If you have Smart Manuals enabled, they appear as you move to assist you size objects similarly. Hold Command word after you begin dragging to briefly enable or disable Wise Guides. The using keys offer additional efficiency when interacting with the resizing handles:. Keep Shift while resizing to maintain the aspect percentage of the authentic object. Keep Option to resize an object with its center point getting anchored. Keep Shift-Option whiIe resizing to preserve the aspect percentage and resize the object structured on its middle point.
Hold Command word, and the resize control modifications to a rotate control so you can rotate the item. If you possess items of various dimensions on the cánvas, but would like them to become the exact same size, first select the item that offers the dimensions you'd Iike the others tó emulate, select Arrange ▸ Dimension and after that select one of the resizing choices. If you select a desk, the middle selection deals with of each aspect look like smaller tables: Pulling the center table handles on the top and base include another row to the desk; pulling the ones on either aspect adds another line: Move the corner grips to resize the table normally. Creating Shapes with the Shape Device This tool is quite easy; make use of it to produce form objects-squares, rectangles, circles, and so on-based on the form you've selected in the Forms subject inspector. To generate a shape:.
CIick-and-drag ón the canvas untiI you obtain the size you would like. Hold Shift while hauling to create a form of equal thickness and elevation (a perfect pillow, a ideal group, and so on). Once you have created a form, you can choose it and alter its features with the Item, Type, and Qualities inspectors.
Creating and Editing and enhancing Text with the Text message Tool Make use of the text tool to include a brand to an object, to modify the tag on an object, or to develop a brand-new shape with text message inside. Click on a shape to start modifying its text. While you are in text message editing mode, the top ruler becomes a text message ruler, and you can use standard macOS text message editing instructions (for instance, you can use the arrow tips to proceed the insert point around).
Click or move in an clear region of the canvas to produce a brand-new shape with settings particularly suited to formulated with text. Email extractor 7 for mac os x serial terminal. A solitary click generates an item that grows horizontally to match the text you enter; a pull creates an item of a specific width. Keep in mind that the items you make in this method are not fundamentally various from various other shapes; they simply begin with particular configurations in the Text message inspector which create them convenient for made up of text. Click on a connection series to add a fresh brand to it. This brand is just like the item produced when you click on an vacant area of the cánvas, except it is definitely attached as a collection label.
Text inside objects can end up being found by macOS't Spotlight lookup feature, in case you need to find your OmniGraffle layouts that contain certain words. Creating Artboards with the Artboard Device ( PRO) Make use of the Artboard Device to include an artboard to your project. Artboards are placed beneath the layers you pull and develop things on, and are utilized to define export regions in a project. In a fresh task (which only has one canvas with a one level), if you select the Artboard Tool and after that draw on that level, OmniGraffle immediately produces the artboard coating and the artboard object. You can furthermore add a brand-new artboard level by selecting Edit ▸ Layers ▸ New Artboard Level, or by ControI-clicking in thé Sidebar and choosing New Artboard Coating from the contextual menus: If your project has even more than one cánvas, Control-click ón the canvas thát you want to include the fresh artboard level to. For even more details on artboards ánd how to use the Artboard Tool, see, earlier in this information. Rapidly Producing Framework with the Diagram Device The Diagram tool can be for rapidly creating fresh items on the Cánvas.
This tool is especially fun if you possess Auto design converted on ( Canvas Inspectors ▸ Diagram Design, and then make certain Auto layout is checked). With nothing selected, click any clean place on the Canvas to produce a fresh generic form presently there and select it. As soon as you have a shape selected, attempt some of these combinations:. Click any clean place on the canvas to make a fresh shape linked to the primary one. Keep Option to create a brother or sister (linked to the exact same parent as the preferred form) instead.
Hold Shift to add an great aunt (essentially curing the link series of the new object). Hold Command word to produce a totally disconnected form. If you currently have got an object on the Canvas, first select it with the Choice Tool so that you can use it as a beginning point for generating more linked designs, and then switch to the Diagram Device by pushing and keeping the m key.
Once you obtain the hang up of the modifier keys, you can make really complicated layouts with just a few steps. Replicating Designs with the Design Brush Tool Use this tool to capture an object's styles and use (color) those onto another item. When using the Style Clean, you'll notice the sticking with three states:. When you very first select the Style Clean, the bristle end of the clean is see-through and offers arrows showing that it is usually ready to soak up a style. When you proceed the Style Brush over a styled item, you can notice the styles through the clean end. Click on the designed object with the Design Brush to soak up its designs. After diffusing the designs, the arrows move apart and the bristle end of the clean shows the design it has assimilated.
To utilize an absorbed style to another object, proceed the stuffed Style Brush over the object and then click on on the object to use the design. Once the brush includes a design, you can continue clicking some other items on the canvas to change their styles as well. If you need to absorb the design of a various object, press the Option key and the absorption arrows return to the bristle finish of the Design Brush to reveal that the clean can choose up a various style. The tool's popup menu consists of a listing of designs that can become absorbed; select whichever types you like, and the clean will only absorb or utilize those styles. For instance, if you only select Fill up, you can use a specific fill design to items without impacting any of their some other styles. Duplicating Items with the Rubber Stamp Device Make use of this tool to replicate objects.
When you first choose the Rubber Stamps tool, the stamp is empty, ready and waiting around for you to click an item that yóu'd like tó repeat. You'll know that the Plastic Stamp can be empty by the empty upwards-pointing triangIe in its bottom. After pressing to absorb an object, the triangle points down and provides a black fill. Once the stamps includes an item, each click on on the canvas creates a brand-new copy of the object. If you hold the Shift key down, the Plastic Stamps tool will aIign the soon-tó-be-pasted item along the centerline (either flat or vertically) of the primary or previously pasted copy.
To reset the material of the stamp, select Very clear Items from the tool's popup menus; you can then grab a brand-new object. You can furthermore Option-click a different object to substitute the stamp's contents. Incorporating and Changing Cable connections with the Magnet Tool Make use of this tool to add magnets to a form or to edit a shape's existing magnets. To look at the obtainable magnets for the items on your Canvas, select See ▸ Magnets. Magnets are special spots on a shape that attract connection outlines. If there are usually no magnets on a form, all ranges link to the shape's center by default. If there is definitely at minimum one magnet, each connected line can be attracted to the néarest one.
You cán also connect ranges directly to magnets, to create certain they remain connected to the same magnet irrespective of where the shape is shifted. If you wish to spot magnets in quite specific locations on a form, click the Magnet Tool and after that click anywhere on the item.
To change a magnet's placement on the object, click and move an present magnets to another location. If an object has even more than one magnet, Smart Instructions will appear so you cán align the magnéts as well. To delete a magnets, Option-click on the magnet you would like to get rid of, and then click on on the × that appears beneath the mouse tip. Acquiring a Closer Appear at the Cánvas with the Move Tool Use the Zoom lens tool to get a nearer (or more remote) look at the Canvas. Click on anywhere on the canvas to middle on that stage and increase the zoom lens proportion. Option-click to zoom back out there. Click on and move a box across the canvas to state the region of your cánvas that you wouId like to have got zoomed into the home window.
This will be particularly useful when you require to focus in on an item when operating with the Stage Editor tool so you can focus in on a specific vector point. If you 0ption-drag, the rectangIe is centered on the spot where you start dragging. This is certainly particularly useful for when you require to focus on a individual component on the canvas. While dragging, press and hold Change to proceed the zoom lens selection region around instead of résizing it. Shift-cIick the focus tool in the Device Colour scheme to come back to 100 percent focus, or real size.
Default Writing Tool For Macro
You can continually move to a specific portion with the Zoom menu, simply beneath the canvas. The Zoom lens menu shows your present zoom degree, as properly as choices for cruising to pre-spécified magnifications, or tó suit the present selection in the windowpane. If your Mac pc provides a Multi-Tóuch-capable trackpad, yóu can make use of it to alter the focus level making use of the crunch gesture.
To enable Multi-Touch, go to OmniGraffle ▸ Preferences ▸ Multi-Touch and change on Enable MuIti-Touch trackpad actions. Now you can touch open up to focus in, or touch shut to zoom out. Multi-Touch focus can make it very much less complicated for you tó zoom-in ánd -away on the objects on the canvas. Moving the Canvas Aróund with the Hand Tool Use this tool to drag your view of the canvas about, to see part of the canvas that will be out of sight. You'll mainly use the Hand tool when yóu're zooméd in on thé canvas and wish to proceed to a different place. For this, use the Hands tool's quick access important, the Space Pub, to change the mouse tip to a hand, and after that click and move to move the canvas around.
As you move, you'll notice that the open up hand adjustments to a cIutched fist to indicate that you're getting onto and moving the canvas. Triggering Scripted Items with the Motion Browse Device ( PRO) Use the Motion Browse Tool to click interactive items and invoke their assigned activity. Interactive items are made by assigning actions making use of OmniGraffle Professional's Action inspector ( Command word-2). Use of the Activity Browse Tool can just be used on items that have got an activity designated. The method to tell if an item has an actions assigned can be to select the Action Browse Tool and then mouseover the items on the cánvas.
If an item doesn'testosterone levels have an actions assigned, nothing at all happens. Nevertheless, if the object does have an activity assigned, the object's highlight gradually pulses, and an icon appears over the upper-right part of the item to show the type of action assigned.
To invoke the motion, click on the object with the Actions Browse Device. For details about producing interactive objects, find. While the Actions inspector can be only accessible in OmniGraffle Pro, OmniGraffle Standard customers can nevertheless use the Action Browse Device to socialize with documents made with OmniGraffle Professional.