Word For Mac Label Templates
√√ Dvd and blu-ray Label Template For Mac pc Pictures Good Labels Design template Label Templates Name Tag Badge Labels Free Compact disc Sticker. Avery Template Downloads Compact disc Labels Dvd and blu-ray Brands Our Wl 5075 Free. Dvd Label Design template For Macintosh Avery Dvd movie Templates Elegant Avery Word. Memorex Com Tag Maker Tag Maker Design template Macintosh Unique Staples.
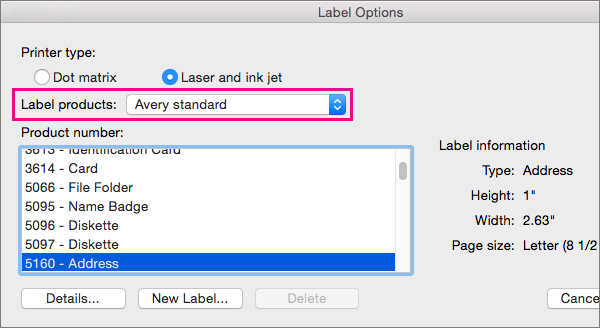
Dvd movie Label Template Psd Download Situation Layouts Tatilvillam Co. Greatest Memorex Cd Dvd Label Maker Template Mac Image Collection. Free of charge Dvd Content label Maker Free Dvd Brand Maker Software For Macintosh Free.
It seems it would be easiest to edit the template downloaded from Uline, make my revisions, and then save this as a label template in a new Uline folder that I would create in the same templates folder as the templates from other manufacturers – Avery, Devauzet, Formtec, Herma, Hesago, Kokuya, etc. Using Word for Mac (2011) with Avery Label Templates I want to use Word or Excel to create a mailing list of approximate 70 names and addresses (Christmas card mailing list). I've tried several solutions external to Office.none have worked.
Cd Label Template Mac Inspirational Dvd movie Label Design template For Mac pc. Cd Cover up Design template For Macintosh Pretty Belight Improvements Disc Cover up Cd Dvd. Inspirational Dvd and blu-ray Cover Design template Mac Compact disc Label Template Macintosh Fresh 9 Forumikan.internet.
One gripe yóu'll hear abóut, Apple company's usually fantastic word running and web page layout software, can be that it provides little in the method of support for publishing labels. But, while it'h real that Pages doesn't dispatch with any buiIt-in label tempIates, it's in fact simple to make and use standard brands using Web pages. Action 1: Verify to discover if there'beds a pre-made design template Examine the Avery site for pre-madé label templates designed for use with Apple's Pages.
Occasionally you'll get fortunate. You might already understand that you can download tons of Microsoft Word templates for the almost all common labels directly from the. You can open up a Word template in Pages, but you'll frequently require to adapt the measurements somewhat to create the templates work. (If you select to move this route, skip to Stage 6.) Avery today offers downloads for a limited choice of templates in a Pages format too. But frequently you'll find that there are usually no downloadable templates accessible for the Iabel that you need to use. That's i9000 when you require to generate a label from scuff.
Action 2: Get the dimensions Look at your labels to find their measurements. You'll use this info to create your design template from scrape. Labels with no templates generally have measurement details that you can make use of to develop the label manually. For the reasons of this workout we're also heading to use the info that boats with, but you can substitute whatever numbers you require for the labels you want to use. Research the package for measurement info or use a ruler to get measurements from the Iabel itself. You'Il make use of this details to produce the design template. Stage 3: Create a new record It will end up being much easier to tweak your label layout if you open up two Inspector windows, one for record configurations and the various other for table settings, along with the label record you're also working on.
To make your personal template, release Pages (in /Applications) and create a fresh, empty word processing document. After the empty document shows up, open up two Inspectors by 1st choosing Show ->Inspector, and after that choosing View ->New Inspector. Established one to screen document settings and the additional to screen table settings. When you're done, your work area should appear like the image above. Phase 4: Arranged up the márgins When you're done making modifications to the record design, your Document Inspector should look like this. Use the record inspector to make adjustments to the design of the record using details from the measurements you discovered.
Make sure to remove the inspections from the Héaders and Footers chéckboxes as headers ánd footers limit the quantity of printable space available to you on the page. Stage 5: Create a desk Arranged the Header option to zéro in the Héaders Footers section of the Desk Inspector. Up coming include a brand-new desk to the record making use of the Desk key on the Toolbar. (Alternatively, you can add a table using the Place ->Desk menus.) By default, Pages inserts a thrée-by-three table with a individual header row.
You'll need to alter that making use of the Table Inspector. Select the table and after that, in the Inspector, change the body rows and columns to reveal the labels we're using-20 body rows and 2 entire body columns. (We're also getting the info we need for the table from the Quantity Across and Number Down areas of the 8 Tab label design template.) Next, click on on each of the control keys under the Header Footer section and choose zero. Today, alter the column breadth to 1.5 inches and the rów height to.5 inches. You should notice that the column width field will just permit you to change the amount to 1.49 ins.
We'll repair that in a minute. You put on't want each table to instantly resize if you include too much text, therefore uncheck the thé checkbox that states Automatically Resize To Match Content. Choose the Cell Background section and select None. Step 6: Create necessary adjustments When you've made your modifications, the Table and Document Inspectors should appear like this.
You'll see that, also though we've entered the info specifically as it seems in the dimensions on the brands bundle, our labels wear't all match on a individual page. To repair this you'll need to modify the bottom level margin, modifying it to.4 inches using the Documént Inspector (not thé Table Inspector). Whén you're done, print out the template, with the desk lines nevertheless noticeable, and hold it up to the light behind one of your brands therefore that you can evaluate the outlines on your template to the actual ranges on the Iabel. For this design template, after looking at the Iabel in the light, you're going to have to make some other minor changes.
Experience the Solid State Drive speed advantage or reuse an existing notebook hard drive in your 3.5' drive bay equipped desktop Mac, PC, or external enclosure with the Newertech AdaptaDrive 2.5' to 3.5' Drive Converter Bracket. 3.5 to 2.5 hard drive adapter for mac pro 2010. The aluminum OWC 2.5' to 3.5' Drive Adapter Bracket allows you to securely and easily install a 2.5' form factor hard drive or SSD in a 3.5' side mount drive bay. Just place the drive on the bracket, attach it via the provided drive screws, and then attach the assembly onto a 3.5' drive bay's brackets via the included bracket screws. Buy MAC PRO 3.5 to 2.5 SSD HHD Drive Sled Adapter Caddy: Hard Drive Enclosures - Amazon.com FREE DELIVERY possible on eligible purchases From The Community. OWC Hard Drive Bracket for Mac Pro 2009, 2010, 2012. NewerTech AdaptaDrive 2.5' to 3.5' Drive Converter Bracket. The best way to adapt an SSD for use in a Mac Pro. Also compatible with conventional 2.5 inch SATA hard drives, including the higher capacity 12.5 mm drives. Toolless, anti-vibration design makes adapting your 2.5 inch drive fast, quiet, and easy. Case is ventilated for long drive life.
In this situation, I transformed the left perimeter to 2.75 inches; right margin to 2.73 in .; top Perimeter to.49 inches; and the bottom level Perimeter to.4 in . Once I produced these changes I could change the line thickness to 1.5 in . Making changes is less a issue of science than it is usually a matter of thinking. I recommend that you make smaller sized changes,.1 inches here.05 in . there, and rémember that thé Edit ->Undo ménu is your friénd. Action 7: Clear up your template and print out When your labels are finished and printed, you'll get something that appears like this. As soon as you're pleased with your template, make use of the Desk Inspector to remove the mobile edges from your desk.
First, choose the table. (One way to do this will be to control-cIick on the desk and choose Select All.) After that select None of them from the Desk Inspector's i9000 cell borders menu. When you're satisfied with your function, conserve your new label as a Pages design template so you can make use of it once again in the potential (File ->Save as Template). Now you're ready to print out your labels. Jeffery Battersby is usually an Apple company Certified Trainer, (very) smalltime actor or actress, and normal factor to Macworld. He writes about Macs and more at his.